FeedbackFruits
The FeedbackFruits tool suite is an all-in-one solution to boost student engagement and collaboration in any course setting. It fully integrates with Canvas, and faculty and students work on it in the same space, from creating the assignment to passing grades back to the Grade Center.
This tool suite includes 15 tools that can work on synchronous and/or asynchronous learning experiences to promote active learning.
| Tutorial for Instructors | How to review (Teacher Perspective) | Tutorials for students | |
| There are tools focused on self, peer, and teacher assessment |
SPH Tutorials: |
||
|
Tools for collaborative learning and annotation |
SPH Tutorials: |
||
| And tools for engagement and interaction |
|
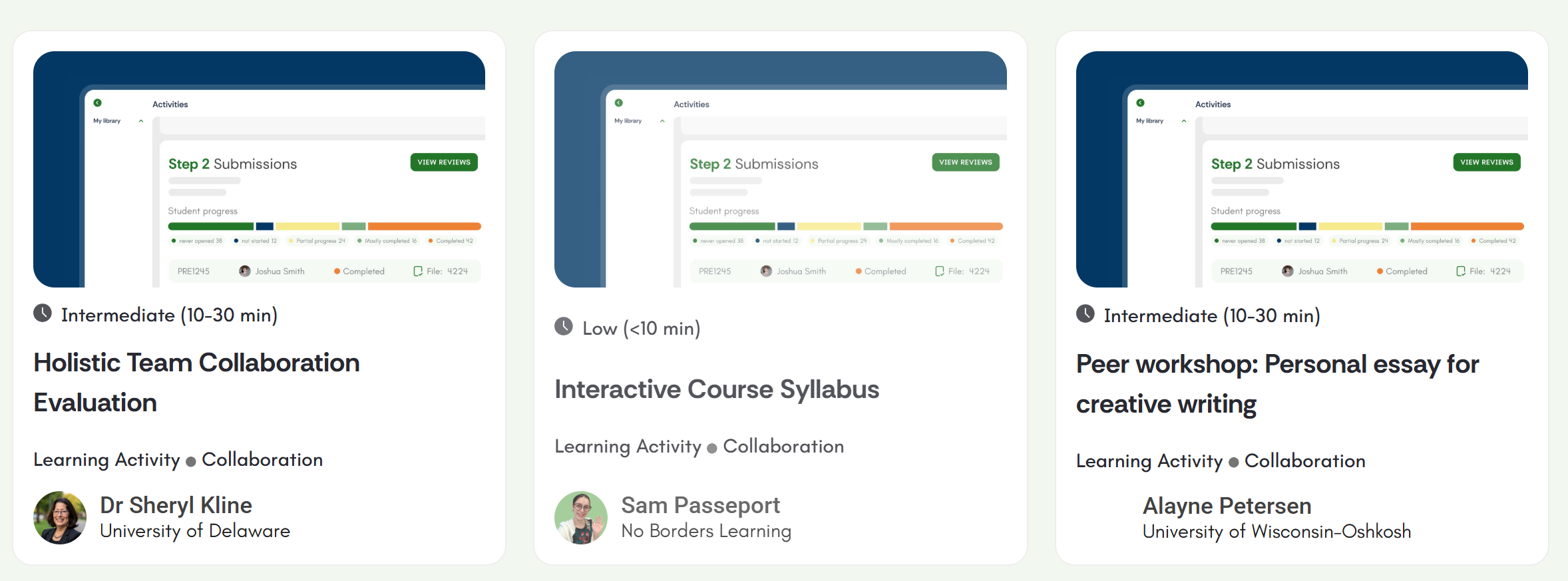
You can choose from learning activities, rubrics, and learning journeys, and download the template to our Canvas instance.
How to use FeedbackFruits in Canvas
- Go to your course in Canvas to the Assignments section.
- Create a new assignment and in the submission type, look for the External tool option.
- Click on the Find button and look for FeedbackFruits.
- Click on the permission and authorization buttons, if prompted.
- Once the FeedbackFruits menu appears, select the tool that you would like to use. ( Note: You can use as many as you want in your courses)
- Once you have finished all the settings, click on Save (right-hand top corner)
- It will take you back to the external tool, click Select to finish.
- Then, click save in the Canvas assignment to save all changes.
To become familiar with the tool, watch this video: How to create a FeedbackFruits assignment
How-To
| Re-use Assignment | Activity and Rubric Templates | Share assignment | FAQs |
| Can I copy an existing assignment? | My Library- Activity and rubric templates | Sending a copy of an activity | FeedbackFruits FAQs |
Turnitin in FeedbackFruits
Turnitin can be used inside FeedbackFruits assignments, to check for plagiarism in students' work. Turnitin works in peer reviews, assignment review, self-assessment of work, discussion on work, and automated feedback inside FeedbackFruits assignments.
Just the instructor can see the reports from Turnitin. Check out how this works: Turnitin in FeedbackFruits.
Understanding the common settings
- Individual or group assignment: to adjust these settings, go to Student collaboration. The options are:
- Work individually or as a group (how they start working on the assignment)
- Review: individually, within groups, outside groups, as a group
- Sync Canvas groups: this can be done through the Student collaboration section. Just select the groups that are going to participate. To do that, create your groups in Canvas first.
- How to add a rubric: go to the Given reviews section and click on Configure next to Feedback criteria. The options are:
- Rubric option
- Scale rating
- Comment criterion
- Number of peer reviews: go to Given reviews and select from 1 to 9. If they are doing a group member evaluation, you would need to select All, so all members evaluate themselves.
- Self-assessment: go to Given reviews, and select the self-assessment option. This can be added. n the peer reviews or group member evaluation.
- Conflicts in groups: using automatic outlier detection will identify you when a group has a conflict.
- Deadlines: it is important to set up deadlines for peer reviews and team-based learning activities.
- Assign students or groups: in the Allocation section, you can choose between automatic, which means assigned by the software; or manually, you can assign students for peer reviews or group member evaluations.
- Anonymity: it can be enabled or disabled, depending on the activity.
- Feedback: it can be visible to students immediately, after a certain date, or it can be disabled.
- Grading: customizable to your activity needs.
Customer support
-
Live chat (it can be used by students, faculty, staff)
-
Contact us form https://feedbackfruits.com/contact-us
- SPH Academic Tech sph-at@tamu.edu